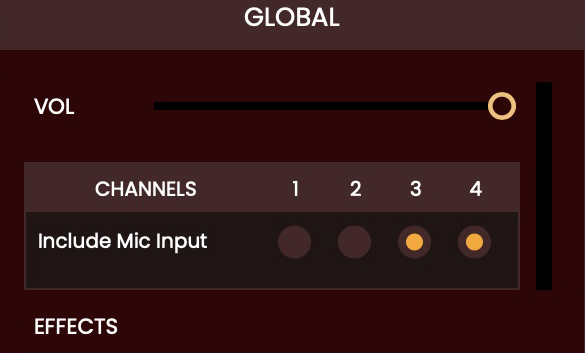
We have tried to provide clear steps for a tested solution on both Windows and Mac that should work perfectly if followed precisely. However, every system being so different from each other we won't be providing support on this configuration; only on SwarShala issues.
The difficulty in streaming a music performance is that you need to broadcast a mix of the accompanying music along with your voice, while hearing only the music on your speakers/headphones (to avoid disturbance). This is now possible in SwarShala 5, as you can select which audio channels carry your mic input and which don't. After that it's just a question of configuring your virtual audio cables accordingly, admittedly a tedious task in itself, but we are going to provide detailed instructions here on at least one configuration you can use.
There are so many different audio devices out there, that the possible configurations of an audio setup are quite infinite. But for this to work, you will need a (virtual) audio device with at least 4 output channels. Then you will include your voice in the 2 that go to the streaming app, while the 2 others go to your speakers/headphones.
Now that you have the right audio setup on your system, you can get ready to broadcast. The best way is to monitor it all on your headphones. For that, all you have to do is to hover the mouse over the speaker icon of the GLOBAL pane and there select the first 2 channels to include your mic input. This way you'll hear the whole mix (instruments + voice).
Now that you have that you can:
Once that is done, stop any playing instruments, then uncheck the first 2 channels and check the 2 last ones. This way your headphones will only play the instruments, while Zoom will receive the whole mix.
The final step is to actually run Zoom and configure its audio settings. This is done in the Preferences > Audio section.
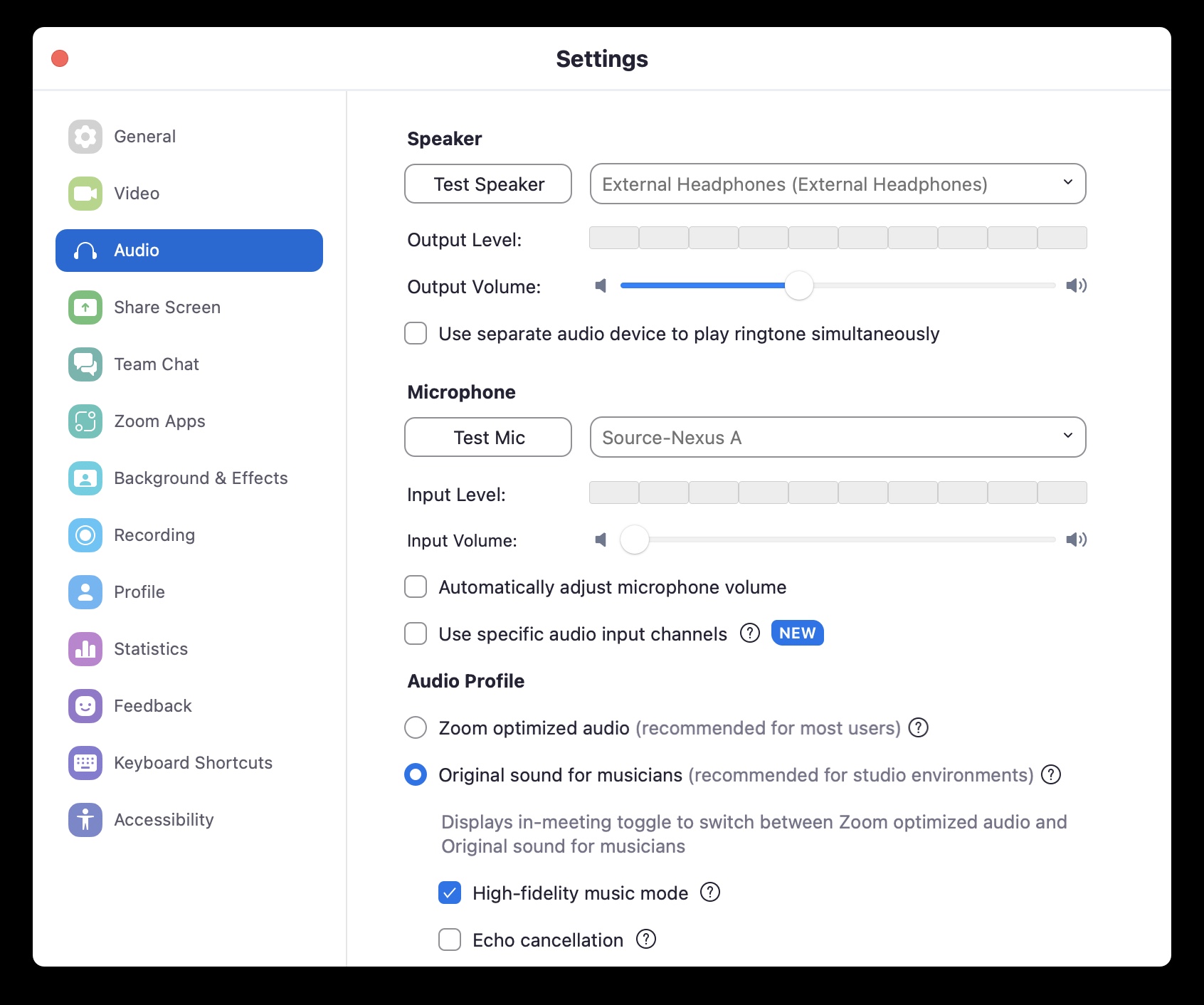
There are various important settings there:
Rest is more or less at your discretion. You can then close the panel.
Now when you join the meeting, you need to click on Join with Computer Audio button, then people should be able to hear you.
IMPORTANT!!!!
This is the most important part, and we can't stress enough how not paying attention to this can turn your whole performance into a total disaster. YOU NEED TO ENSURE THAT ORIGINAL SOUND FOR MUSICIANS IS ON! Click on it to toggle to the ON value. If you don't, Zoom will aggressively cut all sound as soon as it drops to a lower amplitude (bye, relaxing tanpura sound...). So many performances wasted for this silly detail.

ALSO CHECK REGULARLY THAT THIS IS THE CASE. Zoom has a tendency to revert to the default setting that applies this noise cancellation.
Now you can go ahead and perform. But we still suggest that you keep some way of monitoring what other people hear, maybe through a friend texting you if anything goes wrong. One can never be too careful...
Enjoy!